Troubleshooting and FAQ
Solution No. 681
Value missing from dropdown
The following are some common issues our users have reported while using our import/export tool and how to fix them!
Currently we support importing of files only in CSV [top]
ERROR: Currently we support importing of files only in comma delimited format - .csv or tab delimited format - .txt

What am I doing wrong?
The data file you’re trying to import is an unsupported file type.
Currently, the import/export tool only supports certain types of data files: specifically the comma delimited format ( or .csv) and tab delimited format (or .txt).
How do I fix it?
Make sure the file you want to import is saved as one of the two accepted file types.
For example, in Excel, when saving your file:
- Go to Save as and change the Save as type to .csv. Note: If you are using our template, you will have downloaded it as an .xlsx file. When you re-save it as a .csv file, all styling will be lost, but this will not influence your data.
- Then, on the Import/Export menu, click Choose File and choose the .csv file for import.
Field types reject user data[top]
I’m trying to import my data to a new or existing field, and when I click Import Data…, I receive an error that looks like this: 
What am I doing wrong?
This error appears if you pair your data with the wrong field type.
In our example above, the values for the Car Make column are text values (Volvo, BMW, etc.) and we’ve tried to insert them into a DateTime field. Since the values aren’t in DateTime format, they can’t be imported. You will see this error any time your data doesn’t match the field type you’re trying to use:
ERROR: Value ______, which you tried to insert into column ______ of type ______ could not be interpreted as a ______.
How do I fix it?
In the Prepare Data step, make sure the data you want to import can be accommodated by the field type where you choose to import.
- If you want to import to an existing field, take a look at the fields available in the destination table and make sure the field you choose will accept the data you’re trying to import.
- If you want to import to a new field, make sure you choose a field type that can accommodate your data.
For more information on field types and their restrictions, please see this document.
File type not supported[top]
I’m trying to import my data to a new or existing field, and when I click Import Data…, I receive an error that looks like this: 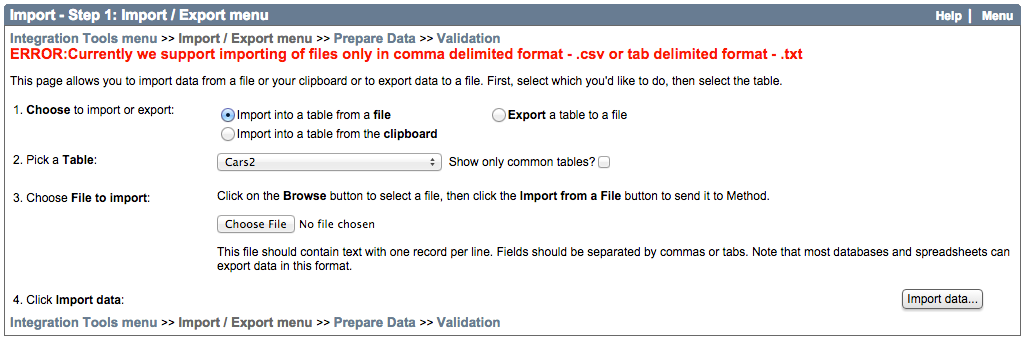
What am I doing wrong?
The data file you’re trying to import is an unsupported file type.
Currently, the import/export tool only supports certain types of data files: specifically the comma delimited format ( or .csv) and tab delimited format (or .txt).
In our example above, we attempted to import data saved in a regular Excel file (extension .xlsx). Since the tool doesn’t support that file type, we’re not able to import! Here is the error:
ERROR: Currently we support importing of files only in comma delimited format - .csv or tab delimited format - .txt.
How do I fix it?
Make sure the file you want to import is saved as one of the two accepted file types.
For example, in Excel, when saving your file:
- Go to Save as and change the Save as type to .csv.
If you are using our
template, you will have downloaded it as an .xlsx file. When you re-save it as a .csv file, all styling will be lost, but this will
not influence your data.
- Then, on the Import/Export menu, click Choose File and choose the .csv file for import.
Your import should work properly now!
Field is not unique[top]
I successfully imported my data to a table in Method, but I have encountered an error that looks like this:
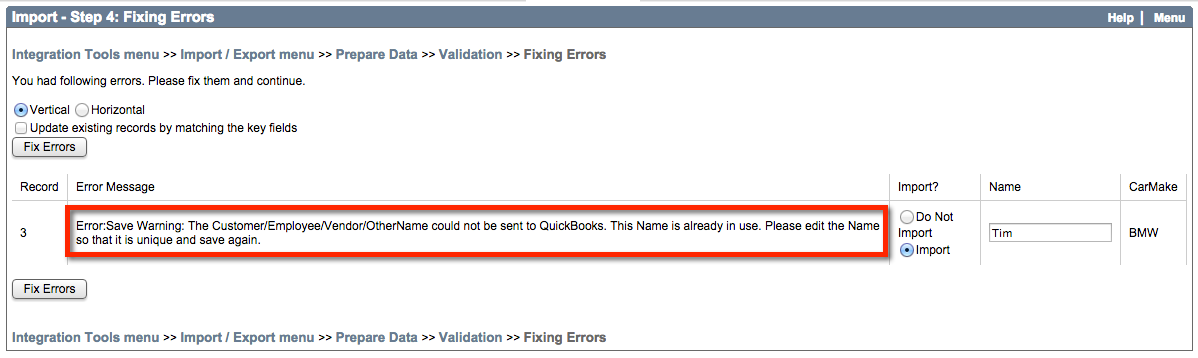
What am I doing wrong?
Some of the data you have imported is not unique.
In Method tables, some fields require a unique value to be inputted.
For example, in the Customer table, all names in the Name field must be unique in order for the data to successfully sync to QuickBooks. This means that you can’t have two records for a name “Tim Smith”. If you try, you will encounter this error and be asked to fix it by editing the record to make it unique. This is what the error looks like commonly:
ERRORSAVEWARNING: The ____________ could not be sent to QuickBooks. The _______ is already in use. Please edit the _______ so that it is unique and save again.
How do I fix it?
You can fix this by editing the record to make it unique, but how you do so depends on the field.
- In some cases, you can eliminate the duplicate record altogether (for example, if you had two records for “Red” in a field for “Favorite Color” you could just get rid of one of them).
- In cases like our example above, you might actually have two customers named Tim Smith. In this situation, you can choose to include additional information (for example, a middle initial like Tim J. Smith versus Tim B. Smith) – anything to make the record unique.
- In both cases, you can make these changes directly on the Fixing Errors screen.
Once you do, click Fix Errors to complete your import!
Imported Value Doesn't Match Field Type[top]
ERROR:Value ______, which you tried to insert into column ______ of type ______ could not be interpreted as a ______.

What am I doing wrong?
TThis error appears any time your data doesn't match the field type.
In our example above, the DueDateStart field is expecting a value that is of type DateTime. However, the value "Now" is of type Text.
How do I fix it?
In the Prepare Data step, make sure the data you want to import can be accommodated by the field type where you choose to import.
- If you want to import to an existing field, take a look at the fields available in the destination table and make sure the field you choose will accept the data you’re trying to import.
- If you want to import to a new field, make sure you choose a field type that can accommodate your data.
For more information on fields and their unique properties and characteristics, please see our articles on Field Attributes and Field Types.
Importing Empty Value into Required Field[top]
ERROR: You attempted to import an empty value into required field ______. This column cannot contain any empty values.

What am I doing wrong?
This error appears when a field that requires a value (hence required) does not have a value. This will be a column on your .csv or Excel file which has an empty cell.
How do I fix it?
Since the field is listed as required, you will have to go back to the .csv or Excel and update the appropriate column(s) to ensure each row has a data value. When done, save the file and re-attempt the import process.
Importing File Without Required Column[top]
ERROR:You attempted to import values into table ______ without having the required field ______ as one of your columns. Please return to step 'Prepare Data' of the import and make sure that field ______ is one of the columns selected for importing.

What am I doing wrong?
Your data is missing a field that is required by the table to which you’re importing.
Some tables in Method:CRM have required fields, which means a field that must be filled out in order for Method:CRM to save the record.
For example, the Customers and Leads table requires the name field to be filled out. If your data does not have a name column when you import it, you will get this error.
How do I fix it?
- Before you import your data, go to the table you’re importing to and check which fields are marked required(has a checkbox). Then, make sure that field exists as a column header in your spreadsheet. Note: If using one of our templates, columns highlighted in green are required fields.
- Once you have created and populated all required fields for the destination table, save your data file. You will now be able to import your data!
Importing into a Dropdown Field [top]
ERROR: ______ could not be found as a possible value to insert.

What am I doing wrong?
eee
You tried to import a value that does not exist in a dropdown field.
A dropdown field in Method:CRM displays information that is being pulled from another table.
For example, the Edit Customer screen allows you to assign a Lead Source to a lead by providing a dropdown list of options to choose from. In our example above, we tried to assign the lead source “Conference” to one of our customer records. Since “Conference” doesn’t exist in the LeadSource table, we couldn’t import the value.
Note: This error can also be caused if you misspelled the value in your data. The error prompts you to check the spelling of the value, and if you have misspelled it, you can fix it from this screen and click Fix Errors to implement the change.
How do I fix it?
If the error is caused by a value that’s missing from the dropdown, you will need to add the value to the dropdown table.
For example, to add a new lead source, there is a New / Edit Lead Source link which is in the Lead Source dropdown itself when adding a new lead.
Alternatively, you could import the new value into the dropdown table itself.
Once the new lead source has been saved, you will be able to retry your import and it should work perfectly!
Missing required fields[top]
I’m trying to import my data to a new or existing field, and when I click Import Data…, I receive an error that looks like this:
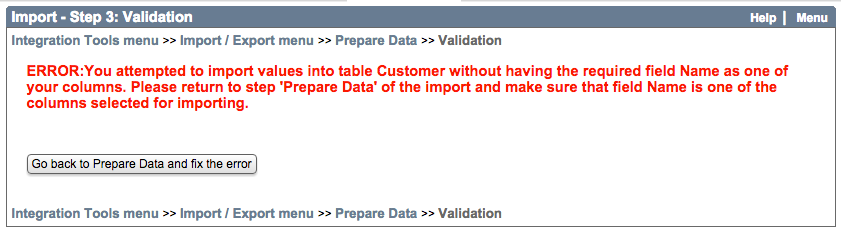
What am I doing wrong?
Your data is missing a field that is required by the table to which you’re importing.
Some tables in Method have required fields, which means a field that must be filled out in order for Method to save the record.
For example, the Customers and Leads table requires that a name field be filled out. If your data does not have a name column when you import it, you will get this error:
ERROR: You attempted to import values into table ______ without having the required field name ______ as one of your columns. Please return to step 'Prepare Data' of the import and make sure that field ______ is one of the columns selected for importing.
How do I fix it?
- Before you import your data, go to the table you’re importing to and check which fields are marked required. Then, make sure that field exists as a column header in your data.
There must be values associated with this field. For example, if you create the column header name but leave the column blank otherwise, you will not be able to proceed.
- Once you have created and populated all required fields for the destination table, save your data file. You will now be able to import your data!
Save Warning: Could not be sent to QuickBooks.[top]
After importing data, you may encounter this:
ERROR:Save Warning: The ______ could not be sent to QuickBooks. This ______ is already in use. Please edit the ______ so that it is unique and save again.

What am I doing wrong?
Some of the data you have imported is not unique.
In Method:CRM tables, some fields require a unique value to be inputted.
For example, in the Customer table, all names in the Name field must be unique in order for the data to successfully sync to QuickBooks. This means you can’t have two records with the name “Tim Smith”. If you try, you will encounter this error and be asked to fix it by editing the record to make it unique.
How do I fix it?
This screen, the Fixing Errors screen, allows you to make changes directly. You can fix this error by editing the record to make it unique, but how you do so depends on the data.
- Select Do Not Import to eliminate the duplicate record altogether (for example, if you had two records for “Red” in a field for “Favorite Color” you could just get rid of one of them).
- In cases of a duplicate name, for example two Tim Smiths, they may actually be two different customers named Tim Smith. In this situation, you can choose to include additional information (for example, a middle initial like Tim J. Smith versus Tim B. Smith) – anything to make the record unique.
Once you do, click Fix Errors to complete your import!
Value longer than maximum allowed [top]
ERROR:Value ______, which you tried to insert into column ______ was longer than the maximum allowed length of ______.

What am I doing wrong?
Data you imported is longer than the maximum allowed length for the field.
In Method:CRM tables, some fields restrict the number characters.
For example, in the Customer table, the Name field will only allow a maximum of 41 characters in order for the data to successfully sync to QuickBooks. If you try and exceed this length, you will encounter this error and be asked to fix it.
How do I fix it?
You can fix this by editing the record to be less than the maximum amount.
Value missing from dropdown[top]
I successfully imported my data to a table in Method, but I have encountered an error that looks like this:
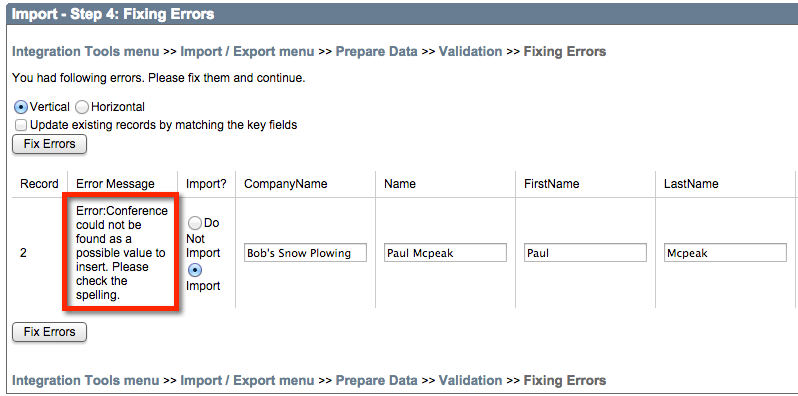
What am I doing wrong?
You tried to import a value that does not exist in a dropdown field.
A dropdown field in Method displays information that is being pulled from another table.
For example, the Edit Customer screen allows you to assign a Lead Source to a customer lead by providing a dropdown list of options to choose from. In our example above, we tried to assign the lead source “Conference” to one of our customer records. Since “Conference” doesn’t exist in the LeadSource table, we couldn’t import the value.
This error can also be caused if you misspelled the value in your data. The error prompts you to check the spelling of the value, and if you have misspelled it, you can fix it from this screen and click Fix Errors to implement the change.
ERROR: ________ could not be found as a possible value to insert. Please check the spelling.
How do I fix it?
If the error is caused by a value that’s missing from the dropdown, you will need to update the dropdown with that value by creating it. You can do this by going to the screen and clicking the ellipses button (...) next to the dropdown field to access the “Create New” screen.
For example, to add a new lead source, navigate to Customer > Edit Customer and click the ellipses next to the Lead Source dropdown, then follow the on-screen instructions and save the new lead source.
Once the new lead source has been saved, Method will recognize it in your data. You will be able to retry your import and it should work perfectly!
[top]
| Created on | Sep-24-2015 |
| Last modified by | Caleb J. on | Aug-11-2023 |