Calendar functions
Solution No. 229
The Method Outlook Plug-In allows you to synchronize your Outlook calendar with your Method Activity calendar! When you enter the calendar section of Outlook, you'll immediately notice that in place of the two Method-centric buttons we saw in the Mail section, there are actually four:
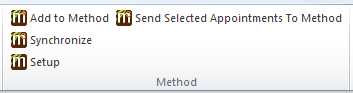
Add to Method and Setup perform the same functions as they do in the Mail section (creating an activity in Method and accessing your settings), but Synchronize and Send Selected Appointments To Method are specific to the calendar. They're used to synchronize your two calendars and sending your Outlook Appointments to your Method calendar, but before you can get started synchronizing, you'll need to ensure you have configured the plug-in's synchronization settings. To do so, please refer to our documentation on Appointments and Appointment details.
Once you've configured your sync settings, you're ready to get started!
Creating and syncing an appointment[top]
- From your Outlook calendar, you can either double-click on the time you wish your appointment to start, or you can click New Appointment. Both of these options open the New Appointment screen.
- Title your appointment and choose a location if applicable, then add notes to the body field to give context to the appointment. You can also choose a start and end time if needed.
- You will notice three Method buttons at the top of the appointment:
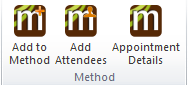
These three buttons give you the following three options:
- Add to Method: This option opens the New Activity screen that we previously discussed in the email section and prompts you to create a new activity to correspond to this appointment. Follow these steps as normal.
- Add Attendees: This allows you to add attendees to this appointment from your Method contacts.
- Appointment Details: Once you have sent an appointment to Method, this option can be used to display the Method details for your Outlook appointment (including activity type, status, priority, etc.) without you having to visit Method to see them!
- Once you have created your appointment, use the Add to Method button to send it to Method as an activity.
You don't have to send only individual appointments to Method!If you have several appointments already saved in Outlook that have not yet been sent to Method that you'd like to send all at once, simply select these appointments from your calendar and click Send Selected Appointments To Method in the Method toolbar. This will sync only the selected appointments to Method.
Synchronizing the calendar[top]
When you click Synchronize, you are prompted to confirm which appointments you'd like to synchronize, based on the defaults you have set up.
If there are specific appointments you do not want to synchronize in Outlook, simply uncheck the box next to the given appointment. Then, click OK. All selected appointments will be synced to Method. Your Outlook appointments will appear in your Method calendar as Activities, based on the configurations you chose.
If you open and edit one or more appointments in Outlook, you will receive a special prompt the next time you sync with your Method calendar, asking you to confirm the updates. The information you updated will be reflected in your Method calendar.
[top]
| Created on | Dec-20-2012 |
| Last modified by | Caleb J. on | Apr-11-2016 |