"No disk in the drive" Error
Solution No. 343
This article will show you how to resolve the Windows “No Disk” error that may pop up during a sync or PUSH in Method.
Resolution
When installing and running the Method Sync Engine, some users have experienced an issue where a Windows error message will pop up continuously. The error message states: “There is no disk in the drive. Please insert a disk into drive \Device\Harddisk2\DR2”. The error will point either to a specific disk (ex. Harddisk2) or drive (ex. Drive F:\). See the screen shot below for an example:
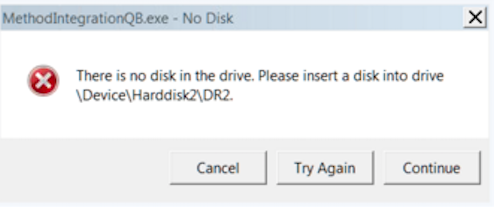
To resolve this issue, first Restart the computer. On occassion, a simple restart has resolved the error message.
If the message returns after a resart, you can try the steps below. The instructions will guide you through changing the drive letter of the disk referenced in the error. To do this, you must open Disk Management in Windows and perform the following steps to change the drive letter:
- In Disk Management, find the drive letter or disk referenced in the error. Note: If the error says HardDisk2 or Harddisk3, find Disk 2 or Disk 3.
- Right-click the disk and select “Change Drive Letter and Paths”.
- Click the “Change” button in the dialog box.
- Click on the dropdown and select a new drive letter. We recommend changing this to a letter farther down in the alphabet.
- Click OK
- Click OK
- Exit out of Disk Management
| Created by | Adam L. on | Sep-19-2013 |
| Last modified on | Sep-17-2015 |