Activity statuses
Solution No. 311
OVERVIEW
Activity statuses
How to create a new activity status
how to edit an existing activity status
how to cause an email reminder
SCREEN OVERVIEW
Video tutorial
Overview
Our Activities list and Activity calendar help us to keep track of our activities, but while some activities are open-and-shut, others can be considerably more involved: a simple "completed" or "not started" might not be sufficient. How can we denote how far along we are in terms of reaching "completed" status? Method offers out-of-the-box activity statuses that can be ascribed to individual activities to help denote the progress of a given task. You can also create your own statuses specific to your business. This section will show you how to create and edit activity statuses to suit your needs.
back to top
Activity statuses
When you are choosing your activity status, it is helpful to know what the pre-loaded status types refer to. Let's take a look at them here.
- Not Started: An activity that is active but has not yet been started. This could be because it's planned for a later date, or because you simply haven't gotten to it yet.
- Cancelled: Sometimes it becomes necessary to cancel an activity (for example, if a client unexpectedly can't make a meeting). "Cancelled" means the activity is no longer active, but it will still exist in your Method CRM.
- Completed: When an activity comes to a successful conclusion (for example, you hang up the phone after your scheduled conference call) you can switch the activity's status to "Completed": it will no longer be active but it will still exist in your Method CRM.
- Deferred: An activity that has been deferred is still considered active but has been put on hold.
- In progress: An activity that takes some time to complete. It means the activity is in progress toward completion.
- Waiting on someone else: An activity that is in progress but is waiting for input from another user, or a client, or someone else connected to the activity.
The ellipses button to the right of the drop down menu will open the New/Edit Activity Status screen, which you can learn more about in the screen overview below!
back to top
How to create a new activity status
- On the Status dropdown list, click or click the ellipses button (...) next to the dropdown list. The first option opens the New Activity Status screen, and the second opens the New/Edit Activity Status screen, which is the same screen with the Existing Activity Statuses List visible.
- In the Activity Status field, type in the chosen name of your new activity type.
- In the Status Type drop down list, choose the category that best suits your new activity status.
 |
The above fields are the only required fields on this page – this is all Method needs to create an activity status. For more information on the remaining fields on this page, please see our screen overview below. |
- Click Save to save the activity status. It will now appear in the Existing Activity Statuses grid, and also in dropdowns around Method.
back to top
How to edit an existing activity status
- Next to the Status dropdown list, click the ellipses button (...). This will bring up the New/Edit Activity Status screen with the Existing Activity Statuses List visible.
 |
This grid operates the same way as all grids in Method (for more information on how to interact with grids, see our Grid Functionality document in the Help Center). |
- Click Select to the left of the status you'd like to edit in the grid. This will populate the fields above with the name and other information associated with this activity status.
- Make whatever changes and additions you wish to this activity status, ensuring the required Name and Status Type fields are filled out, then click Save to save the changes. These changes will be reflected in the activity status throughout Method and will update the Existing Activity Statuses List.
back to top
How to cause an email reminder
One of the options available when creating or editing an activity status is for that type to automatically send an email reminder to a user to notify them that an activity has been assigned to them. To do this, you first have to click cause email reminder on the Add/Edit screen, but you also have to do some quick customization to make sure the checkbox does what it's supposed to do.
 |
If you don't have access to the customize tab, you may need to request access from your Method administrator or contact a Business Solutions Specialist for assistance. |
- Click Customize > Tables/Fields.
- Next to the Activity table, click Edit table.
- Under Automatic Reminders, click the box labeled Email me reminders for records in this table before they are due.
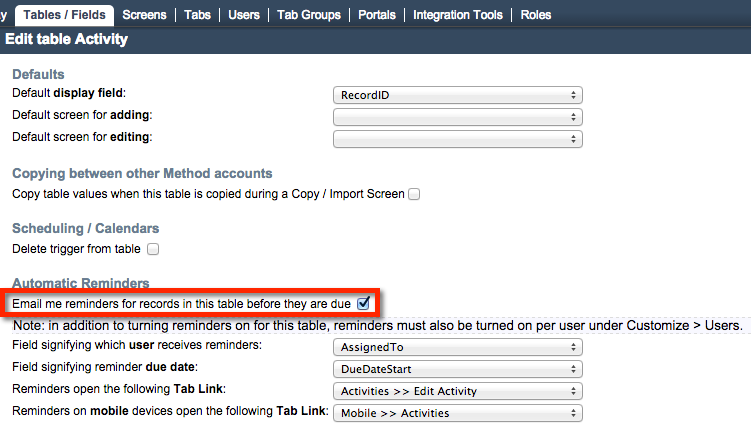
- Click Save & Close to save your changes.
Your email reminder will now be activated when the cause email reminder box is checked for that activity status.
back to top
Screen overview
The following is a breakdown of the New/Edit Activity Statuses screen. We'll take a closer look at each element of the screen (dropdown lists, buttons, etc.) so you know exactly what each element does. We hope this will be a useful roadmap for new users!
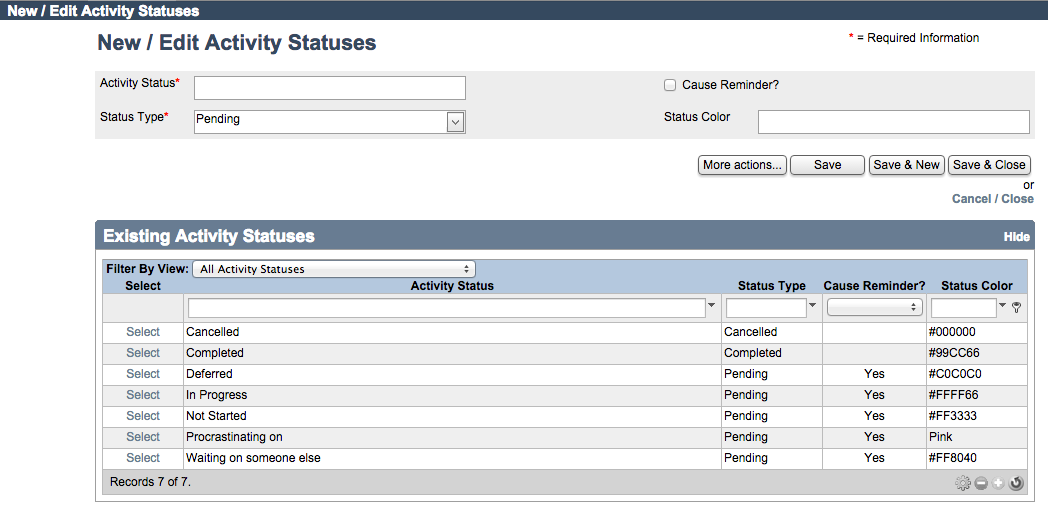
- Activity Status: The name of your activity status.
- Status Type: Choose from cancelled, completed, or pending.
- Cause Reminder?: Sends an email to the user assigned to the activity (see How to cause an email reminder above).
- Status Color: This is the color your activity will appear in the Calendar if assigned this status.
 |
Method best practice says you should use the color hex HTML code to choose your color so you can personalize it! You can find a handy guide to hex colors right here. |
There are four buttons at the bottom of this screen that should be familiar from other areas of method. Let's take a look at each of their functionality.
- More actions allows you to Clear/New which will clear the fields in this status and make room for a new one, or Delete activity status which cannot be undone.
- Save saves the information on the screen without closing it.
- Save & New saves the information on the screen and clears the fields to make room for a new one.
- Save & Edit saves the information on the screen and takes you to the New activity screen.
The Existing Activity Statuses List works much the same way as other grids in Method, and the information it shows about each activity status mirrors the fields you filled in at the top of the screen.
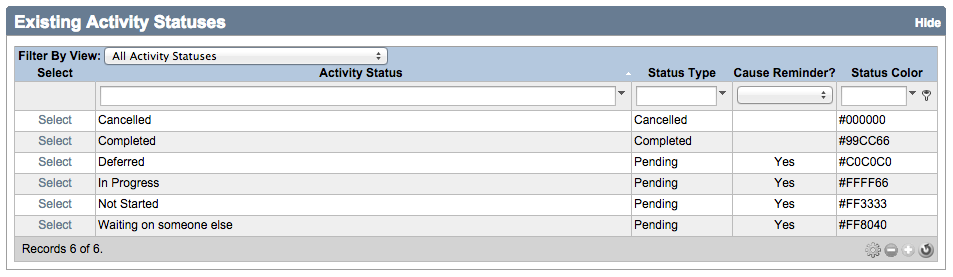
back to top
Video tutorial
back to top
| Created on | Jul-17-2013 |
| Last modified by | Caleb J. on | Aug-09-2018 |