Using the Rich Text editor
Solution No. 360
The Rich Text (or HTML) editor is available in several places throughout Method, and is used to add formatting to your text. The Editor works basically the same way as a word processor like Microsoft Word.
You can find the Editor in the following places:
- New/Edit activity: This includes the New Activity screens associated with the New Opportunity and New Case screens.
- Solutions: Any Solutions you generate will be inputted into an Editor.
- Send an email: Anywhere you have the option to create or edit an email template to be sent to a customer, lead, contact, or employee will include an Editor.
This is what the toolbar in the Editor looks like. 
Below, we will describe each section of the Editor. The image will correspond to the buttons being described from left to right.
Basic formatting[top]

- Undo: Undo the last action you took
- Redo: Redo the last action you took
- Remove formatting: Strips formatting (underlines, lists, etc.) from the selected text
- Subscript: Toggles between subscript and Plain text
- Superscript: Toggles between superscript and Plain text
Text alignment[top]
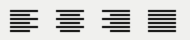
- Left align: Align to left margin
- Center align: Center text
- Right align: Align to right margin
- Justify: Spaces words so all lines align to both left and right margins
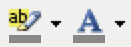
- Select background color: Change color of text highlighting
- Select text color: Change color of text
Cut and paste[top]
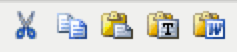
- Cut: Copy and remove the selected text (for pasting)
- Copy: Copy selected text without removing
- Paste: Paste selected text
- Paste as plain text: Strips formatting before pasting
- Paste from Word: Preserves formatting when pasting from Microsoft Word
Advanced formatting[top]
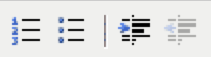
- Insert/remove numbered list: Create a numbered/nested list and choose the formatting and ordering of the numbers
- Insert/remove bulleted list: YCreate a bulleted/nested list and choose the formatting of the bullets
- Increase indent: Standard indent
- Decrease indent: Remove standard indent
Inserting and editing[top]
The image below reflects the HTML Editor when the More options button (the grey right-arrow button on the far right of the toolbar) has not been clicked. If it has, the Tables section below will appear in between Spell check and Line break.
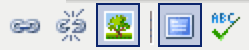

- Insert/edit link: Insert or edit a hyperlink to an external website
- Unlink: Cancel an existing clickable link, leaving only plain text
- Insert/edit image: Insert or edit an image via URL or from your computer
- Toggle full screen mode: Full-screen mode; toggle to return to standard mode
- Spell check: Check spelling of the selection or document
- Insert horizontal line: Insert a horizontal line
- Edit HTML source: Display and edit HTML for document
Fonts and styles[top]

- Font family: Choose from an array of stock fonts
- Font size: Make text larger or smaller
- Bold: Bolds selected text
- Italic: Italicizes selected text
- Underline: Underlines selected text
- Strikethrough: Strikes through selected text
Access the following options by clicking More options (the grey right-arrow button on the far right of the toolbar). This opens additional options on the top row.

- Insert/edit table/properties: Insert a table and manage table properties including cells, rows and columns
[top]
| Created on | Oct-25-2013 |
| Last modified on | Feb-26-2016 |