Lead source
Solution No. 326
OVERVIEW
How to create a new lead source
How to edit an existing lead source
SCREEN OVERVIEW
New lead source
Buttons
Edit lead source
Overview
A lead source is a denotation that allows us to define where a lead has come from: literally, the source of the lead. Leads can come from many possible places, from a cold call, to a chance meeting at a trade show, to an actively interested party seeking you out. It's helpful to keep track of where your leads are coming from: for example, if you have recently launched an advertising campaign, it will be useful to determine how many leads were generated by that campaign. Of course, not every source relevant to your business is included in Method, so we have included options for you to create new lead sources and edit existing ones to suit your specific needs. This section will describe how to do both, and provide a helpful guide to the elements on the screens.
back to top
How to create a new lead source
- From the New Lead screen, scroll down to the Lead information section.
- Click on the Lead source dropdown menu and select , or click on the ellipses button (…) next to the drop down menu. Either option will open the New/Edit Lead Sources screen.
- Create a name for your new lead source and type it into the Name field. Choose a name that best describes the source you're creating.
- Click Save to save the fields you've filled in above. Your new lead source will now appear in the dropdown menu as a clickable option, and in the Existing Lead Sources List below.
back to top
How to edit an existing lead source
- Repeat Steps 1 and 2 from above.
- In the Existing Lead Sources List, click Select next to the lead source you'd like to edit. This will populate the name field in the New Lead Source section with the current name of the source. From here, you can alter the name of the selected source.
- Click Save to save the fields you've filled in above. Your edited lead source will now reflect the changes you've made. It will still appear in the dropdown menu as a clickable option, and in the Existing Lead Sources List below.
back to top
Screen overview
The following is a breakdown of the New/Edit Lead Source screen. We'll take a closer look at each element of the screen (drop down menus, buttons, etc.) so you know exactly what each element does. We hope this will be a useful roadmap for new users!
back to top
New lead source
The New/Edit Lead Source screen has a total of one field, which is required in order for Method to save the information.

- Lead source: This will be the name of your new lead source, and is the only information that needs to be included to create a new one.
back to top
Edit lead source
Directly below the screen described above is the Existing Lead Sources List. As usual, you can use the grid the same way as other grids in Method (see Grid functionality for more details). Clicking on "select" next to any existing lead source will populate the field above with the name of that lead source.
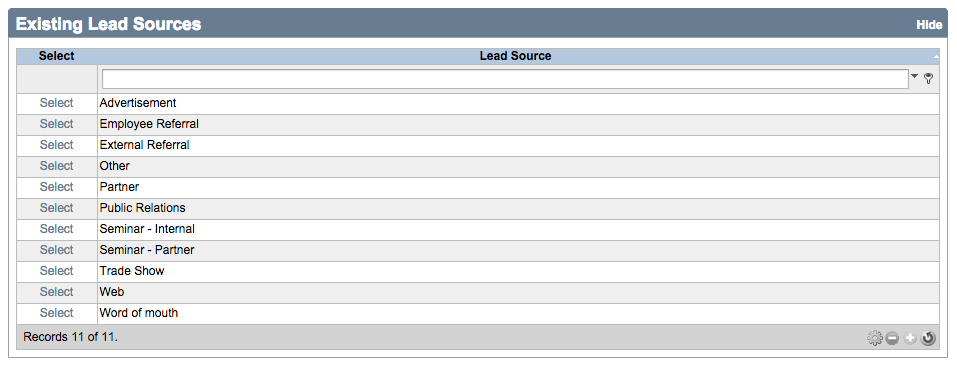
From there, you can edit the field as necessary, renaming the lead source. The buttons below operate the same as with a New lead source. Remember, making changes to existing lead sources and then saving those changes will take effect across your entire Method environment, so it's best not to change the settings on out-of-the-box stages unless you really know what you're doing - you can always create your own instead!
back to top
Buttons
The five buttons at the bottom of this screen should be familiar to you from other areas of Method.
- More actions: This button allows you to either delete the lead source (which can't be undone) or to clear the fields in preparation for a new opportunity stage.
- Save: This button will save your new lead source, so it will appear in the Lead Source drop down menu once the screen is refreshed.
- Save & New: This button will save your new lead source and then clear the fields on the screen in preparation for a new lead source.
- Save & Close: This button will save your new lead source and then close the New/Edit Lead Source screen.
- Cancel / close: This button will close the New/Edit Lead Source screen without saving.
back to top
| Created on | Jul-25-2013 |
| Last modified on | Sep-17-2015 |