FAQ and troubleshooting
Solution No. 246
Q1: Do I need to perform the Installation Steps as outlined in the Welcome e-mail from Method Integration on the Right Networks server?
No, this will be done by Right Networks.
Q2: What do I do the 1st time I log on to Right Networks?
- Log on to Right Networks, refer to their Support FAQ if you have questions - https://www.rightnetworks.com/support/
- Open QuickBooks to the correct QuickBooks file.
- Check for the Method Engine icon in your system tray at the bottom right corner of the screen. If it is not visible, click on the arrow icon in your taskbar next to the clock in the lower right-hand corner of your screen to display all icons, locate and double click on the Method icon to bring up the screen below.
- Enter your Method Company Account, Username and Password then click Connect. If you don’t remember your Method Company Account and Username, refer to the registration email you received.
You will only need to enter this information the first time you log on to your QuickBooks file. The Method Engine is smart enough to remember the information so the next time you log on, it will automatically connect and perform a full sync.
- When prompted by QuickBooks, click the ‘Yes; always…’ option, then click Continue.
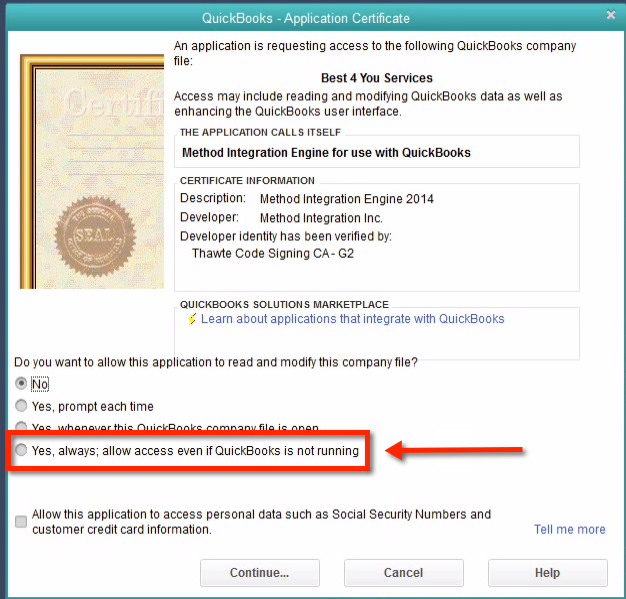
- Method then performs a full synchronization.
After this is completed, verify your data has been transferred; you can do this by checking to see if all your customers are listed in Method by going to Customer Center > Customer List.
Keep the Method Integration Engine running on your computer at all times while QuickBooks is opened. To verify that the engine is running, you will see a small Method notification icon at the bottom of your screen. If your Right Networks session is inactive for approximately 3 hours you will be disconnected from Right Networks and subsequently the Method Integration Engine will also disconnect.
Q3: Who do I contact if my internet does not work?
Contact your Internet Service Provider (ISP). If your internet is working but you are unable to get on to Right Networks then contact Right Networks.
Q4: Who do I contact if transactions are not syncing between Method and QuickBooks?
Contact the Support team at Method Integration.
Q5: Can I leave my QB open 24/7, even when I’m not on Right Networks?
No, your terminal server session will be disconnected if left inactive for approximately 3 hours.
Q6: Do I sign up for my Right Networks account through Method or through Right Networks?
You need to contact Right Networks to set up a Right Networks account. If you intend to use Method Integration on Right Networks let them know.
Q7: How do I log on to Right Networks and what are the system requirements?
Please refer to Right Network Hosting Support FAQ by using the following link http://www.rightnetworks.com/asp/faq.aspx
Q8: What is “roaming” on my Method Account? Why do I have to make sure this is turned on for Right Networks?
Roaming allows Method to change the main computer on Right Networks to accommodate for their load balancing setup. Right Networks has a farm of servers and load balancing determines which server you would log on to. As a result the computer name may change so the Roaming feature makes it possible to automatically set that computer as the main one without any action from your part. If roaming is not turned on and you connect to a computer other than the one that was used for the initial installation then real time syncing would not work. On the other hand if roaming is turned on before you start using Right Networks or you stop using Right Networks without turning off roaming then this would be very dangerous for your QuickBooks file since you could potentially be writing to multiple QuickBooks files resulting in inconsistencies.
Q9: How do I verify if roaming has been turned on for my account?
Log on to your Method account, go to QuickBooks > Synchronize and if TCP/IP Supports Roamingis checked then roaming is turned on. If it is unchecked, then contact the Support team at Method Integration. Please note; this should be checked ONLY if you have an active QuickBooks file on Right Networks.
Q10: What happens if I decide to leave Right Networks for another hosted solution or having it local on my computer? Are there any special steps that need to be followed?
Contact the Support team and let them know so they can turn off roaming. Note: if you switch to a different QuickBooks file then you will need to get a new Method account. If you will be using the same QuickBooks file then you will have to perform a full sync once QuickBooks is set up on the new location.
Q11: I have setup my QuickBooks on Right Networks, but I still want to be able to log on to my QuickBooks File stored locally on my computer in the office/ home. What happens in this situation?
This is not permitted. This would result in you writing to two different QuickBooks file stored in different locations.
[top]
| Created on | Jan-22-2013 |
| Last modified on | Dec-20-2016 |