QBDT sync preferences
Solution No. 858
This document will walk through the preferences for synchronization with QuickBooks Desktop. Most users will never need to change these settings, unless they require specific preferences.
- Click the QuickBooks tab.
If you do not see the QuickBooks tab, contact your Method administrator for permission.
You are directed to the Synchronize tab link.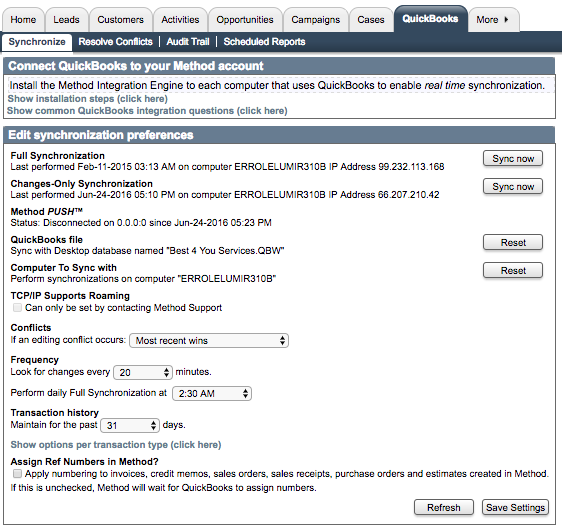
The following is a list of the options and information visible on this screen.
Connect QuickBooks to your Method account
At the top of the screen you are reminded to install the Method Integration Engine on all computers that use QuickBooks. To learn how to do this, click here or view the installation steps on the screen. You can also check out an on-screen FAQ about QuickBooks integration!
Edit synchronization preferences
- Full synchronization: The last time Method performed a full sync (all records shared with QuickBooks are updated), and from what computer. Click Sync now to initiate a full sync. Depending how many records you have, a full sync could take a long time.
- Changes-only synchronization: The last time Method performed a changes-only sync (only records that have been changed since the last sync are updated). Click Sync nowto initiate a changes-only sync.
The last successfully-completed changes-only sync reflects the preferences you set below.
- Method PUSH: Sync engine status (connected or disconnected) and duration of status.
- QuickBooks file: QuickBooks company file that syncs with Method.
If you change your QuickBooks company file name (e.g. from CompanyABC to CompanyXYZ), Method will no longer recognize it. If you make this change, click Reset and then complete a re-sync to resolve this.
- Computer to Sync with: The main computer that hosts the QuickBooks company file above. Usually the same machine the initial sync was completed on.
If you change the computer hosting your company file, Method will no longer recognize it. If you make this change, click Reset and then re-sync.
- TCP/IP Supports Roaming: Reserved for Method users on Right Networks. By default, this option is disabled. Please contact Method Support for more information on this option.
- Conflicts: This dropdown determines how Method deals with an editing conflict: when a record is modified in both QuickBooks and Method while the real-time sync is not available. For example:
- The sync engine is offline from 10:00am to noon.
- Bob Crenshaw’s customer profile is updated with a new phone number in QuickBooks at 10:30, and a new address in Method at 11:15.
- When the engine reconnects, Method performs a changes-only sync and discovers the record has been changed.
The dropdown list on this screen sets the default way Method will address this editing conflict:
- Most recent wins: The most recent change will take precedent. In our example, Bob’s phone number will not be changed, but his address will be updated.
Method best practice says "most recent wins" sould be left as the default because it's assumed the latest change is the most accurate.
- Method wins: The change in Method takes precedent: Bob's phone number stays the same and his address is updated.
- QuickBooks wins: The change in QuickBooks takes precedent: Bob's phone number is updated and his address stays the same.
- Enter into "Resolve Conflicts": Method opens the Resolve Conflicts list and lets you make any of the above choices manually.
- Frequency: Choose how often Method looks for changes. The default is 20 minutes, but you can also choose 15, 30, 45, 60, 90, or 120 minutes.
- Perform daily Full Synchronization at: Choose when Method performs its default full sync.
Method best practice says the full sync should take place at a time of day you're not likely to be using Method, since a full sync can take a lot of system resources and potentially slow down your Method experience.
- Transaction history: How long Method keeps a record of your transactions(estimates, invoices, sales orders, etc.) Method purges these transactions after the given time has passed.
When Method purges transaction records, they are not deleted from your QuickBooks.
You can also choose to delete certain types of transactions more or less often by clicking Show options per transaction type.
- Assign ref numbers in Method?: When checked, Method automatically assigns a transaction number when saving, instead of waiting on QuickBooks to do it.
Click Refresh to refresh the screen, or click Save settings to save your changes.
[top]
| Created on | Feb-17-2016 |
| Last modified on | Jan-16-2017 |