Activities list
Solution No. 290
OVERVIEW
Existing activities list
Video tutorial
Overview
As with most tab links in Method CRM, the Existing Activities List is organized by way of a grid (you can learn more about how to navigate grids in Method by checking out our documentation on Grid functionality). However, in order to understand the filtering options for the Activities List, we first need to identify two terms: occurrence and series.
- An occurrence is a single activity – something that needs to be done just once.
 |
If you received a phone call from your client Bob Crenshaw, and you logged an activity detailing the specifics of that call, this would be considered an occurrence because it happened just once. |
- A series is a recurring set of occurrences scheduled for the future.
 |
Let's say you agree to telephone Bob on the 22nd of every month to check in and ensure he's happy with his service. Each of those phone calls is an occurrence, but this activity (call Bob on the 22nd) is considered a series. |
back to top
Existing Activities List
As you can see, this grid features several of the familiar column headers with which you can filter and sort your grid, as well as a few other common features which we’ll go over here.
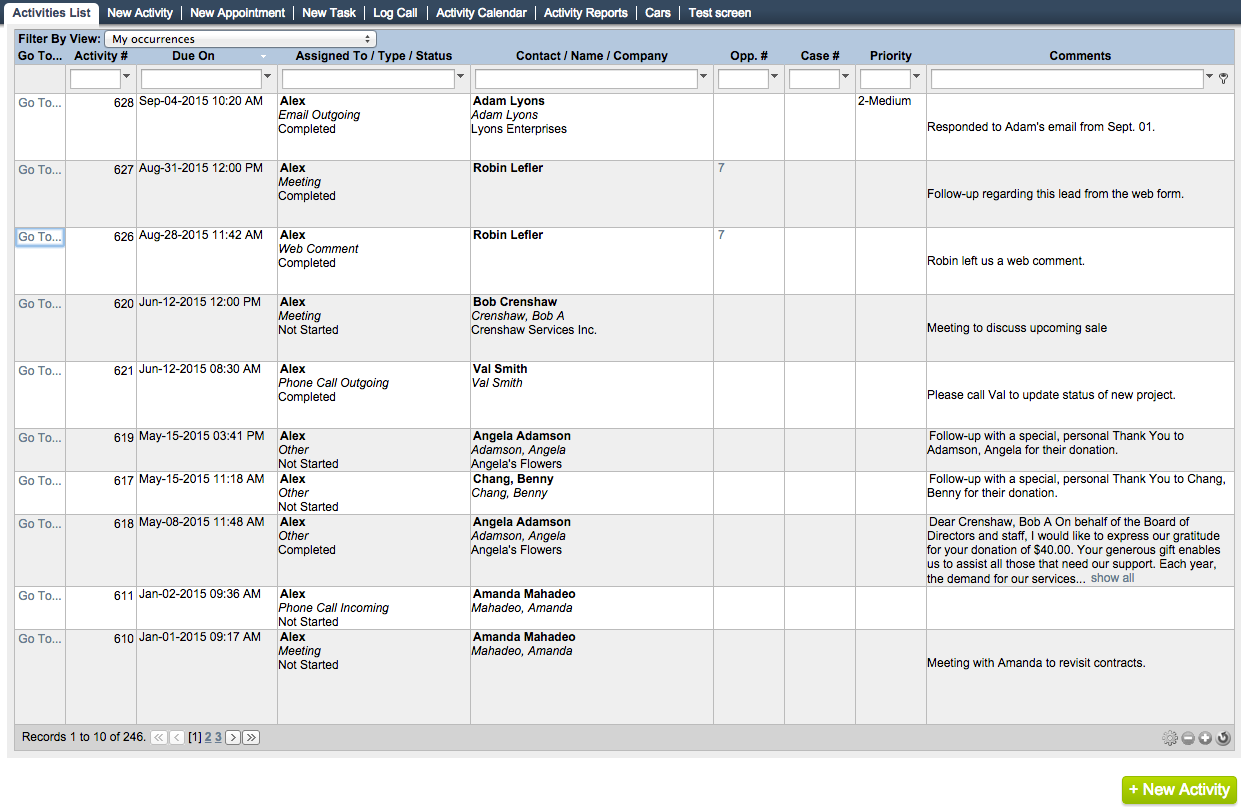
First, let’s take a look at our trusty preset drop down Filter by view list.
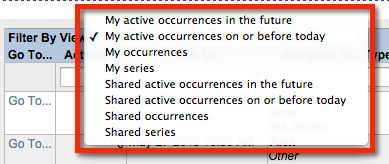
-
My active occurrences in the future: An active occurrence is one that has not yet been marked "complete", "cancelled", or "deferred". This filter option will display all occurrences assigned to you that have been marked for a future date and time.
-
My active occurrences on or before today: Here, you will see any occurrences assigned to you that have not yet been marked "Completed" for today back through the calendar.
-
My occurrences: This will show you all active occurrences assigned to you: individual occurrences and those in series, as well as Cancelled, Completed, and Deferred activities.
-
My series: This option will display all recurring activities assigned to you.
There are also “shared” versions of all of the above filters; these will apply to activities that have been shared with you (for more information on sharing, see Configuring users).
Some of the column headers in the Existing Activities List are familiar to us from other grids in Method, and some are not, so let’s go through all of them.

-
Go To: Clicking on this link next to a given activity in the list will bring up the Edit Activity screen for that activity.
-
Activity #: Each activity is assigned a unique number, used to reference it in the list and elsewhere in Method. Use this field you to search for a specific activity number or reorder the list in ascending or descending numerical order.
-
Due On: All activities in Method require a due date. Use this field to search for all activities due on a specific date, or reorder the list in ascending or descending chronological order.
-
Assigned To/Type/Status: This field identifies the Method user the activity has been assigned to, as well as the type and status of the activity. Search based on any of these criteria.
-
Contact Name/Company: This field identifies the contact and/or company associated with this activity. Search by either of those criteria using this field, or order alphabetically based on the first name of the contact.
-
Opp.#: Where relevant, this field shows any opportunities associated with this activity. This functions the same way as the "Go To" link. For more information on opportunities, click here.
-
Case #: Where relevant, this field shows any case numbers associated with this activity. This functions the same way as the "Go To" link. For more information on cases, click here.
-
Priority: This field identifies the priority assigned to this activity. Search for activities assigned a specific priority using this field, or order the grid based on level of priority (e.g. low to high).
-
Comments: This field displays any comments written pertaining to that activity.
There is also a a New Activity button in the bottom right-hand corner of the screen, which will take you to the New Activity screen!
back to top
Video Tutorial
back to top
| Created on | Jul-17-2013 |
| Last modified on | Sep-17-2015 |