Manage your profile
Solution No. 860
At the top-right of your Method screen is a hover menu with your user name displayed. 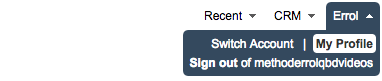
Hovering over this menu and clicking My Profile opens a five-part profile menu that gives you control of various aspects of your Method experience. This documentation will explore each section in greater detail.
Method Login[top]
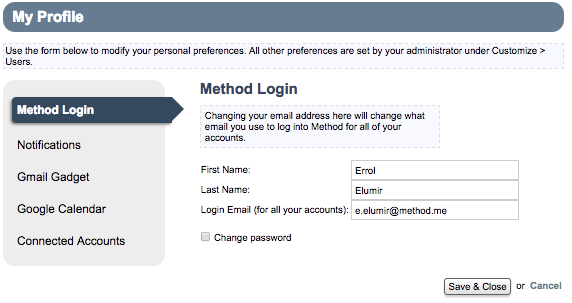
This section allows you to:
- Identify your first and last name
- Change the email address you use to log into your Method account(s)
- Change your personal password
The email you use to log into Method does not have to be the same email you use to receive notifications. Please see the next section.
Notifications[top]
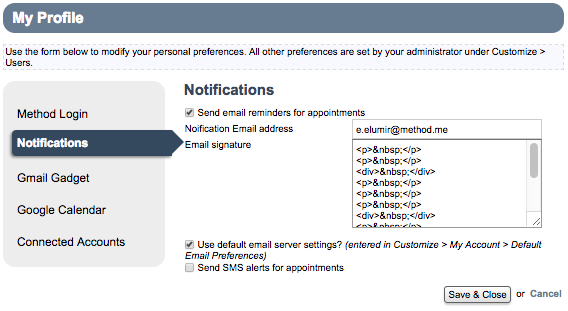
In this section, you can:
Gmail Gadget[top]
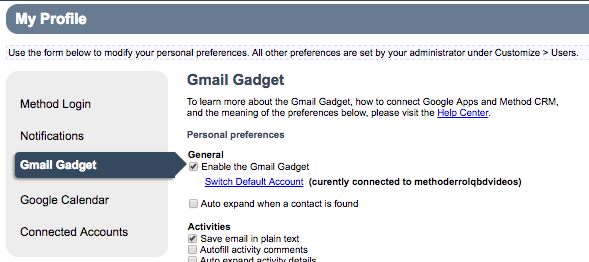
This section allows you to personalize your options for using your Gmail Gadget. From this screen you can enable your gadget, switch the default Google account it's associated with, and set the defaults for the gadget's tabs.
In order to use the Gmail Gadget, you must be a Google Apps user. For more information on the Gmail Gadget, please
click here.
Google Calendar[top]
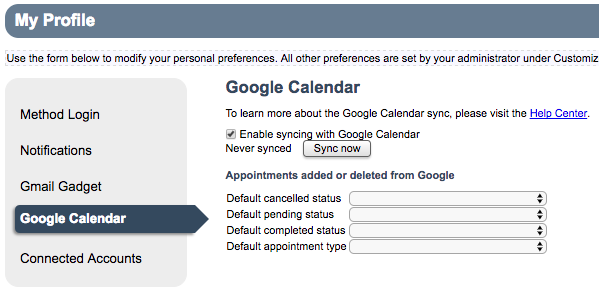
This section controls how your Google Calendar syncs with Method. From this screen you can enable the sync or initiate one immediately. You can also set your defaults for activities that appear in the calendar:
- Cancelled status
- Pending status
- Completed status
- Appointment (activity) type
For more information about your Google Calendar, please click here.
Connected Accounts[top]
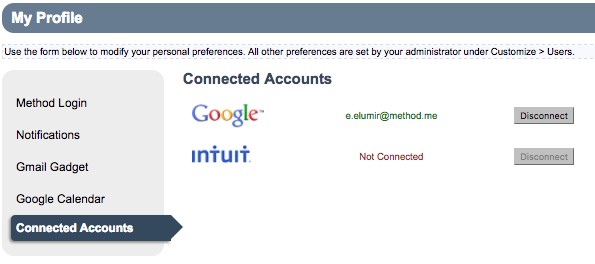
This section shows whether your Google and/or Intuit accounts are connected to this Method account. You can easily disconnect either account by clicking Disconnect. To learn to connect your Google account, click here. To learn to connect your Intuit account, click here.
[top]
| Created on | Feb-17-2016 |
| Last modified by | Caleb J. on | Oct-31-2016 |