Invite new users
Solution No. 249
A user is anyone who has the ability to log in to Method – for example, a user might be an employee, or subcontractor to whom you assign tasks. Typically, administrators set these people up as Method users, granting them access to Method so they can sign in.
The following steps will show you how to invite new users to Method.
In order to allow additional users to be added to your account, you must first ensure you have enough licenses on your account.
Click here to find out how to increase (or decrease) licenses. You can't add more users than you have licenses, so
adding and removing users does not affect your monthly cost.
- Click Customize. If you don't see the Customize tab, change the Tab Group/Role in the top right to CRM.
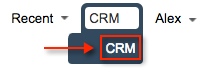
If you still don't see the Customize tab, you might not have permission to see it. Contact your Method administrator for more details.
- Click Users.
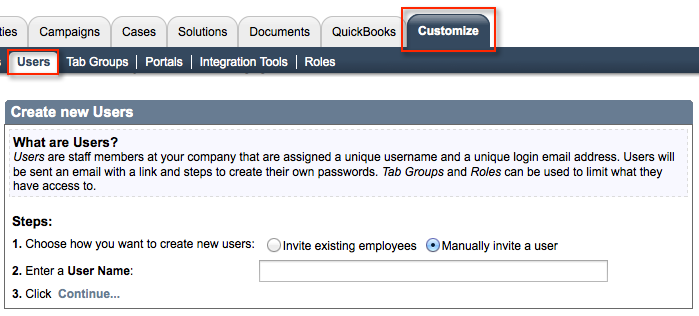
- Select whether you want to add an existing QuickBooks employee (“Invite existing employee”) or add a user not currently in your QuickBooks file (“Manually invite user”).
- To manually invite a user, enter a User Name and click Continue.
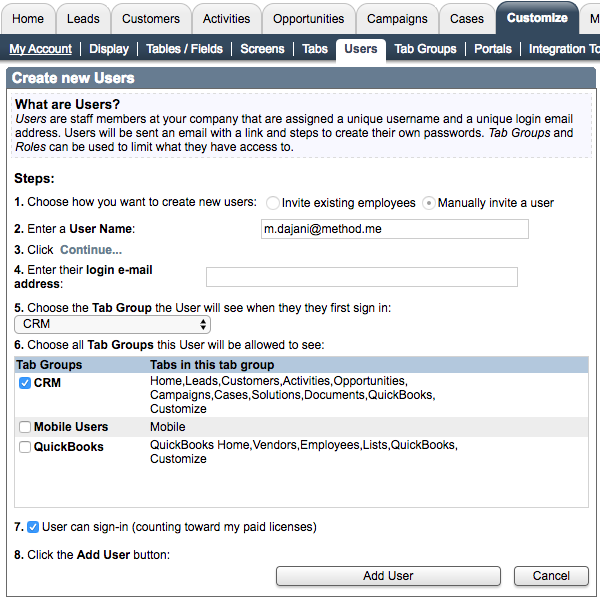 Enter user’s email address (used when this user logs in).
Enter user’s email address (used when this user logs in).
- Choose the default Tab Group the user will see upon logging in (default is CRM).
- Choose the Tab Group(s) the user can access.
- Choose whether this user can sign in (this count toward your paid licenses).
You may want to assign activities to a user (e.g. a subcontractor) without allowing that user to access Method. Users who cannot sign in can still be assigned activities and receive email notifications.
- Click Add User. This sends an email invite to the user from Method.
- To add an existing employee, choose the employees you want to add from the list and click Continue.
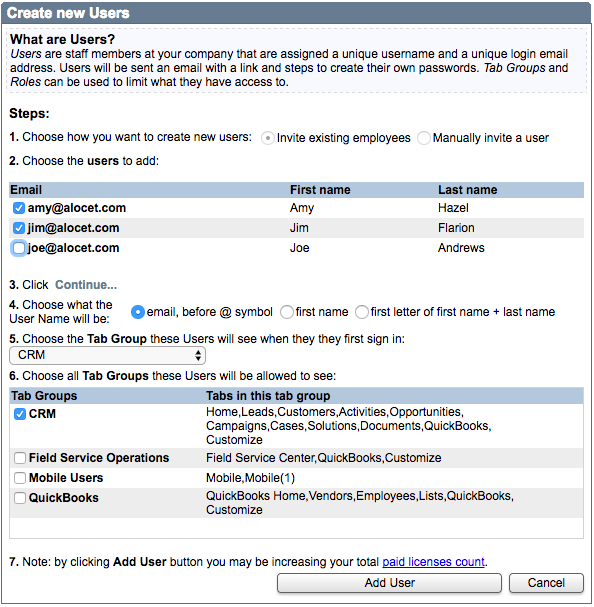
- Choose the users you want to add from your QuickBooks list.
- Assign a User Name. Choose from:
- email handle before @ (emberross@gmail.com)
- first name (Ember)
- first letter of first name + last name (e.ross).
- Choose the default Tab Group the user will see upon logging in (default is CRM).
- Choose the Tab Group(s) the user can access.
- Click Add User & email invitation. The user should receive an email invite to Method as above.
| Created by | Adam L. on | Jan-22-2013 |
| Last modified by | Caleb J. on | Oct-26-2016 |