Search for new/existing leads, customers, and contacts
Solution No. 340
SCREEN OVERVIEW
Search for existing leads, customers, and contacts
Existing leads, customers, and contacts grid
Screen Overview
The following is a breakdown of the Search for existing leads, customers, and contacts screen. This screen can be accessed by clicking on the Search button in the Customers and contacts list tab group. Below, we'll take a closer look at each element of the screen (dropdown lists, buttons, etc.) so you know exactly what each element does. We hope this will be a useful roadmap for new users!
back to top
Search for existing leads, customers, and contacts
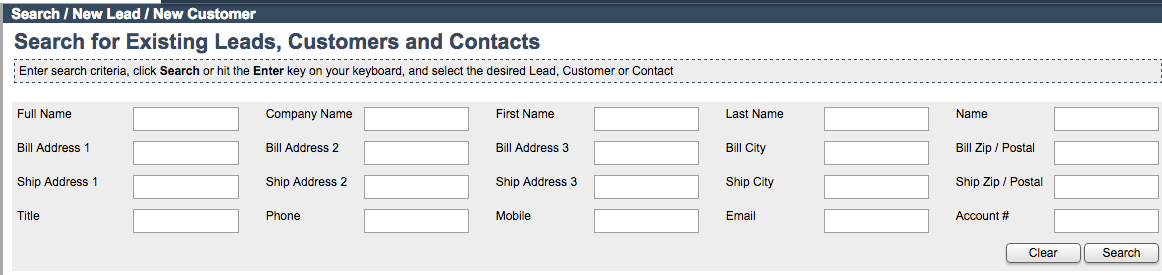
In order to search for an existing lead, customer, or contact, all you have to do is plug the information you have available for that particular individual or group into the corresponding fields in the screen and click Search. This will populate the grid below with any and all relevant records pertaining to the information you provided. (Clicking Clear will clear all fields above.)
The search fields in the top half of the screen are fairly self-explanatory, so we won't go through a step-by-step breakdown of each of those fields.
 |
You don't have to include information in every field. Method will search for leads, customers and contacts based on whatever information you provide. |
back to top
Existing leads, customers, and contacts grid
However, the Grid below has some unique fields and menus we will discuss here. Of course, this grid functions the same way all grids do in Method (please see our documentation on grid functionality for more information).
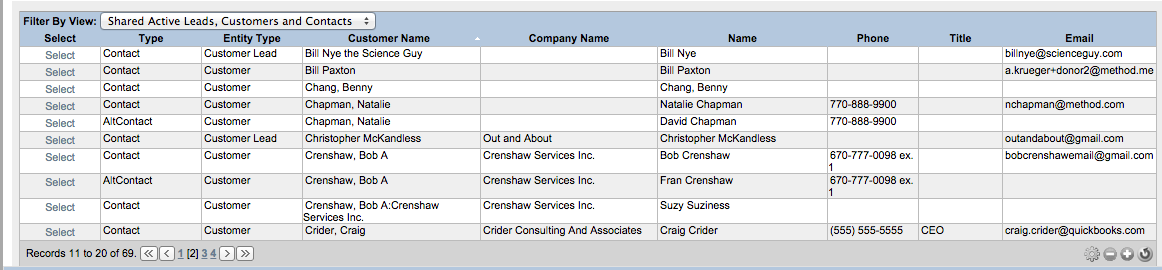
The filter by view drop down menu will allow you to filter the grid in a variety of ways.
- My active leads, customers, and contacts: This filter view will display all leads, customers, and contacts assigned to you that have the "is active" box checked in their file.
- My leads, customers, and contacts: This will display all leads, customers, and contacts assigned to you – both active and inactive.
There are also shared versions of both of these filter views that follow the same structure with any leads, customers, and contacts that have been shared with you.
The grid itself has several unique headers, which we'll go through here.
- Select: Clicking on "select" next to a given entry will open the Edit screen associated with that entry.
- Type: This denotation is kicked over from QuickBooks and there are only two possible options: "contact" or "altcontact".
- Entity type: This is a Method-specific field that refers to the "entity" table that houses every lead, customer, vendor, and employee in your Method database. You can organize the grid by entity type using this field.
- Customer name: The name of the customer associated with this record.
- Company name: The name of the company associated with this record.
- Name: The generic "name" field that can refer to an individual or the organization they represent.
- Phone: The phone number associated with this lead, customer, or contact.
- Title: This field refers to the job title associated with this lead, customer, or contact (for example, CEO or Lead Accountant).
- Email: The email address associated with this lead, customer, or contact.
back to top
| Created on | Sep-12-2013 |
| Last modified on | Sep-17-2015 |